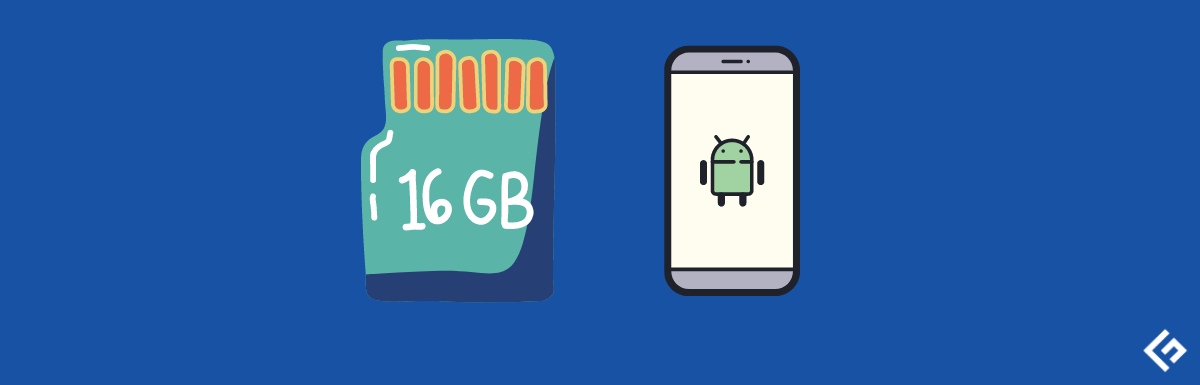Facing issues while downloading a file, an application, or the low storage space notification keeps popping up constantly now and then? Does your Android phone respond to your commands slowly, poorly, and lazily? In a majority of the cases, it indicates insufficient storage space. Android phones might be the peoples’ choice. But still, it faces a long-standing overwhelming question about how to free up space on Android. Moreover, it is always irritating to see the ‘less internal storage’ notification coming in between our work now and then and hindering our Android devices to work up to their full potential. Additionally, while fighting with the internal storage for being low, you tend to waste your precious time on something which can be quickly taken care of. Now, let us go through some more ways to free up internal storage on Android phones.
By clearing the devices’ cached data
Cached data is stored in the device to make the process faster and provide a superior user experience. You can free up your devices’ internal storage space by clearing the cached data. This will remove the files used by that data. The files used by cached data are just for ease and not necessarily required. On top of that, expired cache files can cause privacy and security problems. By deleting the cached data, we increase the performance of our Android phones and the loading speed of contents of specific applications. You can delete the unwanted cached data by opening the Settings icon on your devices’ screen > Tapping on Applications > Applications Manager > Clear Cache. After clearing the cached data, some storage space will be restored, and the application will normally work again.
By Deleting unnecessary downloaded applications and files
Deleting Applications from your device is one of the most obvious ways to free up space on Android devices. But what if all the apps on your devices are important to you in some way or the other? In a similar scenario, you can delete the unnecessary downloaded files stationed in the downloads folder that may have got into your device as cookies. These files are generally outdated and are of very little to no use. They tend to occupy the device’s internal storage space. Also, the other way is by deleting the offline maps, which tend to go unnoticed at frequent times. You can delete the files by visiting the downloads app and selecting the file you want to delete by clicking and holding on to it.
By Backing up the data to the cloud or Google Drive
You can back up photos, videos, and other large files like HD movies and videos to the cloud. Even your big game files can be uploaded to the cloud. Later on, you can delete those files from your device once the backup is complete. This will result in saving an ample amount of storage space. Additionally, you can access your cloud account from anywhere if you have access to an internet connection. Backing up data is simple as you can do it with only a few clicks. You can back up your files in Google Drive and photos in Google photos. You can back up a limited amount of pictures and videos. Google Drive provides its users with a total of 15GB of space. You can use this space across Gmail, Google Photos, and Google Drive. This way, the backed-up data (files and photos) will remain secure. On top of that, it is time-efficient as backup takes place whenever you are connected to the internet. So, you don’t have to worry about your data. You don’t even have to slow down your phone by keeping that data stored in your device.
Clean your devices’ clutter regularly with Files by Google
Files by Google is another option for removing unwanted or duplicate files by tapping on the ‘clean’ button at the bottom left corner of the devices’ screen after opening the Files application. Also, it inspects the device and comes up with suggestions for freeing up storage space on your android mobile phone. It has the significant feature of providing the user with storage and cleaning notifications. It alerts you with timely pop-ups to clear up junk or temporary files and media before your Android device runs out of storage space. This app will play a significant role in sustaining the devices’ performance. In addition, it will also help you locate essential files and media faster by clicking on the ‘Browse’ button.
By Adding an SD card
You may feel exhausted at a stage where you might run out of storage space, and you cannot even afford to remove the files and apps. You cannot create additional space for incoming files and new apps. This often happens because the devices’ inbuilt storage is shallow. In this case, you should use a microSD card that can provide you with additional storage according to your needs. Nowadays, most Android phones come with an extra slot for an SD card. You can shift the incoming data and media files to an SD card from device memory or use the SD card as your default card to store different files. It comes in different ranges starting from 2GB and going up to 2TB. Some of the suggestions are given below:
Conclusion
The unwanted memory in our Android mobile phone is just like the negative memories present in our minds. The quickly it gets removed, the more efficient the performance and the user experience will be. When you buy an Android phone, you should go through the configuration and buy one that has sufficient memory for your requirements. You can try out the above-listed methods to free up space on Android. If they don’t work out after some time, you can definitely consider buying an SD card. You may also look at the best Android data recovery software. Want to improve your phone camera? Install GCam on your Android device.

![]()