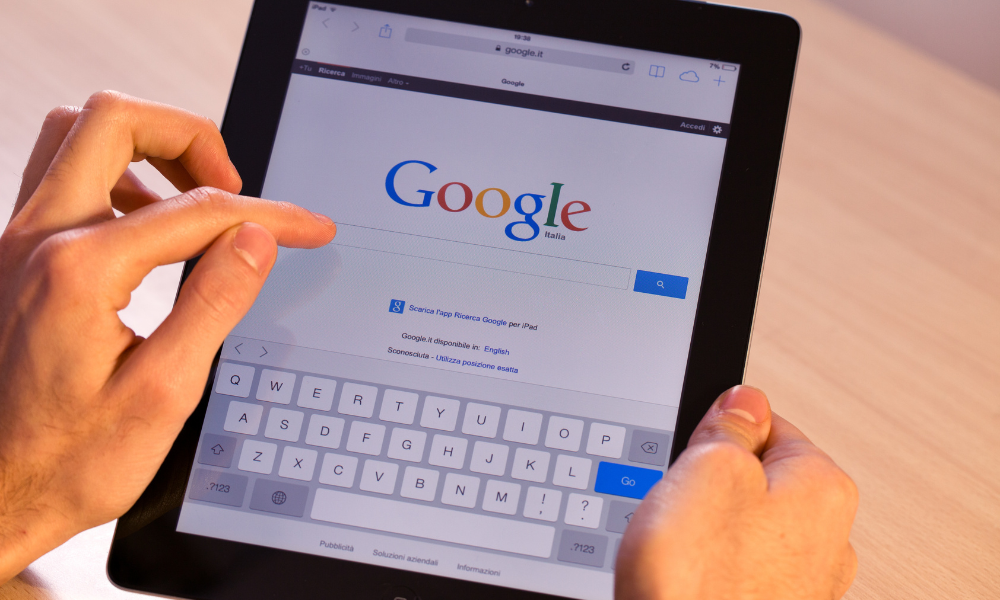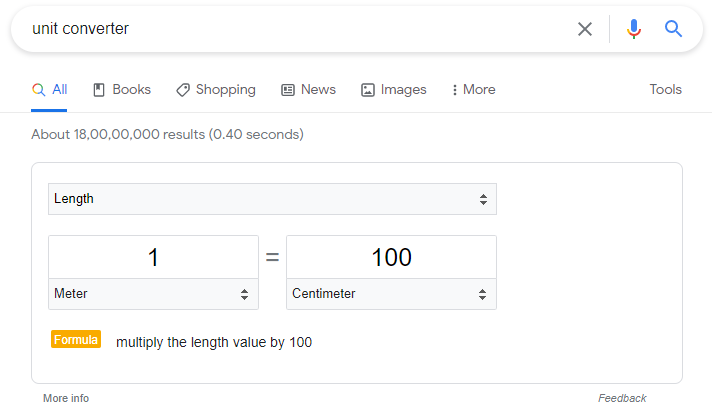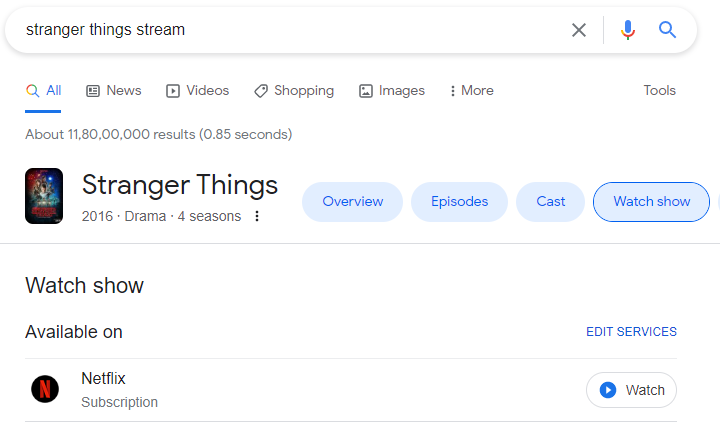At this point, it’s a very well-known fact that Google is one of the biggest fish in the market, with its global revenue being 256.7 billion USD in 2021. Also, it receives over 5.6 billion daily searches from people, so you can imagine how massive this online search engine is. And these numbers are only expected to keep increasing with time as more people access the internet and utilize Google. Now, as an average person, we do very simple search queries to find something, but what if Google cannot find the exact thing you’re looking for? It could be a specific recipe or even a product on a website you came across but cannot find again. In cases like this, you can put on your smart hat and use these Google search tricks I am about to show you. It’ll help you go deeper into the search engine and get you what you’re looking for. 🔎
Using Search Tabs
The first method is quite straightforward. You simply put your query, and if it doesn’t return satisfactory results, you utilize the search tabs below the search bar. For example, if you’re looking for something that can be purchased, you could find it in the “Shopping Tab,” or if you’re looking for a specific video, you could find it in the “Videos” tab.
Results by Date or Time Restraints
In this method, you basically restrict your search to a specific date and time as opposed to having an endless open search from the entire history. Here’s how to do it: Step 1: After putting your query on the search bar, hit the search button. Step 2: Click on where it says “Tools” and it’ll pop these two options. Step 3: You can adjust the time and date to better refine your search. This is especially helpful when the thing you’re looking for has been created or occurred recently.
Using Quotation Marks
When you use quotation marks for specific words while searching for something on Google, it basically tells the search engine to only show results containing these exact words. Here’s an example: Here, my query told Google that the results would need to show me plaid shirts with “pockets”. You can also use quotation marks for the whole query if you want results for the exact words containing all of it.
Hyphen to exclude and + to include
Using a hyphen (-) before a word will exclude that particular word from showing up in the results. Similarly, using a plus (+) symbol before a word will return results with the exact words. Usually, Google likes to throw in synonymous results as well in a bid to help you better but using a plus icon will tell the search engine you only want results for the exact word you typed.
Colon
You can search strictly within a website using the colon (:) symbol. For example, when you type “Qatar site:nytimes.com”, it’ll only show you results from nytimes.com and no other site. You can also search within a whole class of sites by typing something like “Qatar site:.gov”, which will show results from the .gov domain only.
Tilde(~)
If you want to search not only for your query but also for synonyms of that query to get vast results, then you may use the tilde (~) symbol before the specific word. In the above example, the word “Squid” will also bring you results from synonym words, such as Octopus.
Link:
You can use the link: command when you want to find out every website that cites a specific website. This will give you results of all the websites that mention Buzzfeed. Obviously, you can further refine your search by replacing the website’s name and adding an exact URL to get more accurate results.
Asterisk
The asterisk (*) symbol will help you look for specific words that you forgot in a phrase, sentence, movie dialogue, etc. This is a great trick when you’ve been humming a song in your mind, but you forgot some of the lyrics, and you want to find out the name of it. Pretty self-explanatory, using the related: command will show up websites similar to the one you enter. Very helpful when you like a website and can’t wait to find similar ones.
OR/AND
Use the OR command to match and generate results for any one of the specified words instead of both of them. Similarly, you can use the AND command to include results for both the specified words. Keep in mind that the commands need to be in CAPITAL letters.
Range of numbers (..)
You can specify number ranges in your search by using two dots (..), which will restrict the results to only those specified number ranges. This is great for pricing and also for any other number ranges, such as a year. 📅
Filetype
If you want the results to only show specific types, especially files, then you can use the filetype: command. In the above example, the search results would only include PDF files related to fried rice.
AROUND
This is a very cool trick in which you can command the search engine to only display results that contain two certain words on pages within a specific distance and not necessarily next to each other. For example, when you use AROUND(4) and then type your query, it’ll show up the pages that have your query words in a maximum proximity distance of 4 terms. It’s useful when you want to find relationships between multiple words. You can also increase or decrease the number after AROUND as per your need.
Other Google shortcuts
Here are some extra Google shortcuts and commands that’d make your search easier: inurl: To find pages with specific words in the URL. intext: To find pages that necessarily have your desired choice of words. allintitle: To find pages with specific words in the title. cache: To view the cached version of a website. Remember, you need to enter your query immediately after the colon.
Google Advanced Search
There are times when you want the results to be super specific that no ordinary search can fulfill, so in that case, you can utilize Google Advanced Search feature. You can specify whether you want certain words, phrases, numbers, etc. You’re even allowed to choose the language, region, last update, file type, and so much more to narrow down your search to find exactly what you’re looking for. This advanced search feature is an excellent alternative if you do not want to bother with the above Google search tricks because here, you can just fill out the fields to perform the actions.
Additional features of Google search
There are various cool features of Google that allow you to inquire or learn about a certain thing without using anything other than the search engine. Here are some of them:
Mathematics
Google has an in-built calculator that you can utilize to solve mathematic equations and calculate numbers. It can perform various actions, such as making graph, solving geometry problems, or something as simple as calculating your bill total. You can even go deep into it and perform calculations like arithmetic and functions.
Unit conversions between Metric and Imperial System
Want to one measurement to another? You can use the unit converter for that. It can easily convert numerous measurements, such as:
TemperatureLengthSpeedTimeVolume
There are so much more you can do with it. It’s your one-stop solution for conversions.
Time zones
You can easily find out the current time of any country, city, or region by simply using the search. As you can see, it also displays the date and other details.
Getting stock prices or forex conversions
You can check the stock price, get forex conversions, see market trends, create a portfolio, and do much more with Google Finance. You can also compare markets and keep a watch on the latest news regarding the shares.
Word definitions
If you’re unsure of what a particular word means, you can just type it into the search bar, and Google will return with the word definition for it. It does a great job of displaying additional information such as type of word, synonyms, language, etc.
Track packages
If you want to track your package, you can simply enter your tracking number on the search bar. Once you click “Track Package”, you’ll get all the tracking information you need regarding the package.
Flight timing
If you want to know instant details about your flight, just type in the flight number into the search bar. You’ll get the departure/arrival time, terminal, date, etc.
Streaming details of a show or movie
This one’s pretty straightforward. If there’s a movie or a series that you want to watch, but you do not know where it’s streaming, you can just search something like this on Google: It’ll show you all the streaming platforms it’s available on. 🍿
Conclusion
Even though you’ll do fine while searching for something on Google, knowing the above tricks and features will help make your task much easier and save you time. I hope you can put them to use and become better at online searching to find exactly what you’re looking for. You may also make yourself aware of these online scams while browsing the internet.