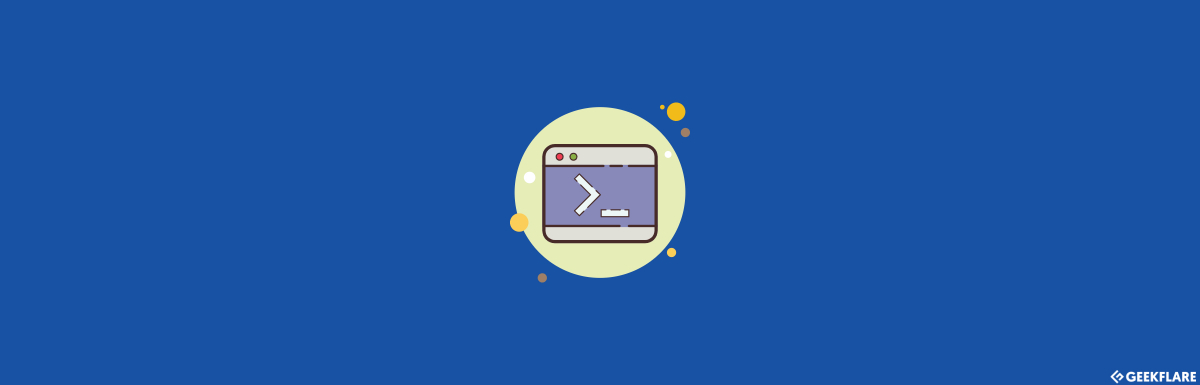Besides locating files and directories, combining the find command with others enables you to take action on the results. Adding the -exec option enables sysadmins to run external commands and perform actions like copying, moving, deleting, or changing permissions of the files matching the specified criteria such as size, name, etc. In this article, we will start by explaining the basic Linux find commands with examples. This will show you how to find files and directories. We will then show you how to use the -exec option to act on the files or directories based on their size, permissions, etc. The general syntax for the find command is Where,
path specifies the directory. name-of file or dir-to-search : Name of the file or directory to look for action-to-take: such as copy, delete, move, etc.
In this tutorial, we will explain how to locate files and directories matching specified patterns. We will also see how to perform actions on the files or directories that the find command locates. The guide is based on Ubuntu but is applicable to most Linux distributions and versions.
Find files and Directories
Find specific files by name or extension
To look for a specific file, run the following command from the root (/). The command contains the exact name for the file you are searching for. Output Please note that the results include the path. This is important if you don’t know the directory where the file is located, or when it is in more than one place. You can also search for the file in another directory while still in the current location. In this case, you need to provide the path for the directory where you want to search.
Looking for specific files in another directory
In our case, we will look for all those starting with the letters file in the test directory. Output
Search for files by extension
To find a file in Linux with a certain extension, add it to the command. Output
Find files and directories by name
Use the command below to look for files and directories starting with the letters qa. In our computer, we have the qatree.txt and qa.txt files as well as a directory by the name qa. If we run the command; It returns the following output The command returns both the files and directories matching the search criteria. To find files or directories only, you need to specify this in the command.
Find files or directories only
For files only, use the type f switch. Files only Output Directories only Add the type d option to locate directories only. Output
Case insensitive find command
All searches with -name switch are case sensitive and will not give results with capital letters. To get all cases, use the -iname option. Output
Search for a file from multiple directories
To find the files in different directories, add their paths in the command. In our case, we will check in the test and numeric directories. Output
Find multiple files with different extensions from all directories
You can use the find command to locate multiple files that share the different extensions such as .doc, .txt .pdf, etc. This can be done separately, one extension at a time, or using just one command that includes all the desired extensions. find . -type f ( -name “.txt” -o -name “.pdf” -o -name “.doc” ) output
Find files containing certain text
Sometimes, you want to access a file containing certain text but cannot recall its file name or location. This command allows you to find all the files containing your target text. To look for all the files containing the word hyperconvergence”, use; Output The –i option enables the command to ignore cases and will find the text whether capitalized or not i.e. hyperconvergence, Hyperconvergence , etc. To look for the files in a specific directory, simply add them to the command Output
Find Files and Directories Based on Size
You can find all files or directories that are smaller, equal or greater than a certain size, within a certain range or empty. Use the appropriate size format depending on the type of files or directories you are searching for. Size options include; c – bytes k – kilobytes M – Megabytes G – Gigabytes
Find files of a certain size – equal to 30MB
To Search find all 30MB files
Find files larger than a specified size
Output
Find files less than 10MB in the current directory
Find files with sizes between 100-200MB
When looking for files within a specific range such as between 100 and 200 MB
Look for directories larger than 20kb
find / -type d -size +20k
Find empty files and directories.
Files find ./ -type f -size 0 or Directories
Find files by age or modification time
Find files older than n days The -mtime +8 will look for txt files that are older than 8 days.
By modification date
This will look for files modified within the last 17 hours Looks for directories modified within the last 10 days
Find files based on access or modification
Find files based on date or time accessed. This allows you to see files that have or haven’t been accessed within a specified period. To see files that have not been accessed within the last 10 days in the home directory. Files accessed exactly 10 days ago Accessed within the last 10 days
Find files modified within the last n days
You can also look for the files in the /home directory modified within the last 10 days using the command;
Find files modified within a specific period.
For example, all files modified between 6 and 15 days ago in the home directory.
Files and directories accessed within the last 10 minutes
To find the files accessed within the last 10 minutes, use the -amin option. Output Directories accessed within the last 10 minutes
Find files matching specific permissions
Syntax Where mode is the permission which is either numeric such as 644, 655, 700, 777, etc, or letters such as u=x, a=r+x, etc. You can specify the mode in the following three different ways.
Find files with permission 777
Output Find files with at least 766 find -perm -766 Output The command looks for all files in which the
The file owner has read/write/execute permissions. Group has read/write permissions Others have read/write permission
As such, it returns two files that meet this criterion – file1 and file2. The files do not need to have the exact 766 permissions and can have additional ones as long but must have at least the specified.
Find files writable by the owner
We will now use the “/” to looks for files writable by either their owner, or group, or others. The above looks for files that are writable by either their owner or group. This returns files that are writable by either but not necessarily both. To see files, where both have writable permissions, use the – prefix. Output
Find files owned by a user
Find all files owned by Jack Output
Find specific files owned by a user
Find all text files owned by Jack Output
Find and list files and directories together with their permissions
Output
Find and act on the results
In this section, we will look at how you can act on the files that match the pattern specified in the find command.
Find files and change permissions
Find and change permissions of certain file types. In our case, we will work with PHP files with different permissions as shown below. We will now look for all the PHP files (above) and replace their permissions with 755 The command looks for PHP files in the ver directory and then sets their permission to 755 (rwxr-xr-x) Results
Find and change file and directory permissions
Find files with 644 permissions and change them to have 655 permissions You can also look for directories with 644 permissions and replace this with 755. Output The docs folder has 644 permissions To set it to 755, we run Now we can check again to see what exactly 755 Output . ./docs From above we can see the root and docs directories have the 755 permissions. Ls –la command gives the following details
Find and copy files or directories
Find and copy a specific file to a directory The command below will find the file22.txt file and copy it to the ~/tmp/images directory. Find and copy one type of files to a directory To find files such as images with jpg extension in the current directory and copy them to a different location like an images folder, use; This will find and copy all the jpg files to the ~/tmp/images folder.
Find and copy one file to many directories
Find and copy a single to multiple directories. This will find the file hci file and copy it to the three directories of /tmp/dir1/ /tmp/dir2/ and $HOME/3/
Find and move files to a different directory
To move a known file from a directory to another. To move the universal.php file; Search and move files with a certain extension to a different folder
Find certain files and move to a specific different folder
The command looks for all the files with names starting with uni and having any extension. It then moves them to the directory /unifiles/
Find and move files based on age
Find and move files older than specified days to a different location such as the archive. This will look for pdf files older than 20 days and move them to the backup1 directory.
Find and delete files and directories
The syntax for finding and removing files or directories in the current directory is find . -type f -name “file to delete” -exec rm -f {} ; to delete files only or find . -type d -name “dir-to-delete” -exec rm -rf {} ; to delete directories only
Find and delete specific files only
To find and delete files starting with til, use; To find and delete directories starting with til
Remove both files and directories
This will remove both files and directories starting with the letters til.
Delete by extension
Below is how you can locate and delete all txt files in the current directory. Replace the txt with another extension such as bak, pdf or any other that you want to remove. In case you want the system to prompt you to confirm before deleting each file, add the -i option as below. Output By default, the -rm will not remove the directories and you need to use the –r option to ensures a recursive removal. This ensures the deletion of empty directories and those containing files. The -f option forces the removal and is used for both the files and directories.
Find and delete files older than n days
Find and delete backup files older than 20 days from the current directory. This will delete all .bak files older than 20 days.
Find and delete directories only
To delete a directory called dir22 Ensure that you match the directory name case or use the -iname option. Removes both Dir22 and dir22 To confirm before deletion, use the -i option. Output rm: remove directory ‘./Dir22’? n rm: remove directory ‘./dir22’? y In our case, we typed n for directory Dir22 which will not be deleted and y for the dir22 which will now be removed.
Find and remove empty files
You can use any of the following commands to locate empty files and delete them automatically. or find ./ -type f -size 0 | xargs rm -f or find ./ -type f -size 0 –delete
Find and remove empty directories
To remove empty directories we will use the d option. Another alternative is to use delete instead of remove. Please note that deleting system or critical files from your computer can damage the operating system or applications or lead to loss of your important data. To avoid accidental deletions, it is best practice to use a non-root user account. Also, ensure that you are deleting the right files that are not useful and that you have a backup of all your data files just in case.
What’s next?
Go ahead and try the above Linux find commands in your lab or NON PRODUCTION environment. See if you can use some to automate the file system cleanup with Crontab. And, to master Linux, check out this online course.

![]()